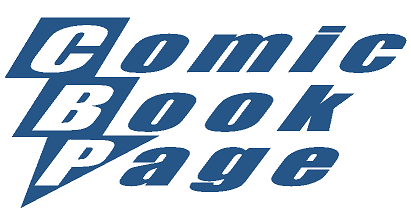Jump to Step # Intro 0 1 2 3 4 5 6 7 8
Step 0: Launching Poser 5 and Setting Up the Workspace
While I'm going to try to gear this tutorial so that even Poser novices can use it, I am going to figure that you can figure out how to launch Poser 5. Beyond that, I'm figuring that you've got some basic computer literacy (like understanding what it means to click on something) and a general idea of how 3D computer graphics work (like what a model is and what a texture map does).
For this tutorial, I created a new Runtime folder for the items I'm going to use. This has the advantage of making it much easier to find things. (My Runtime folder is too big. It has gotten past the point where I can find things in it.)
To set up this Runtime, I created a folder for this Tutorial and created a Runtime folder inside of it. I then created an empty text document and named it "Poser.exe". This file will trick the DAZ install programs into thinking it is a "real" Poser Runtime library folder. I then added this Runtime to the Library in Poser 5.
This is a technique I picked up from Joe Grover (also known as LawnDartLawnDart on Renderosity). Joe has a training video for Poser 5 available at the 3-Axis website. I've picked up a number of tricks and techniques from the Poser 5 Demystified training video and from Joe's Poser 5 sessions and DragonCon 2002 and 2003.
I've installed into this new Runtime the following products:
- Michael 3.0 Base
- Michael 3.0 Ultra Body Suit
- Project Z M3
- Genesis Rage Outfit
- Dave71's Versa Cloak for Mike, Vicki2 & Vicki3
- Michael 3.0 Universal Texture Maps (High Res)
I also copied the Prop/Prop Types folder into this new Runtime folder.
I'm going to start with a completely blank workspace. One thing to note about the initial workspace is that I've set the Main Camera, the Aux Camera and the Face Camera to all have a Focal setting of 100 mm. My understanding is that this approximates a 100 mm camera lens. I'm not going to pretend to understand much more about it than that. (It has been years since I took a photography course so don't expect me to be an expert on camera lenses either.) At the very least, I've found that it gives me decent renders. I typically use the Main Camera for the full shots of the figure, the Aux Camera for the medium shots and the Face Camera for the closeups on the face. This allows me to quickly switch between them and make sure that the technique looks good in all types of camera shots.
Another thing to notice is that I've only got a single light in the scene. It is set to pure white. This keeps the lighting simple. We'll get more in to the lighting set up in Step 5.
I've set the background color to white. I did this to reflect the fact that comic book drawings are done on white paper. This goes back to the goal of having something the looks like a hand drawn comic book image. I've also set the project window to 300 pixels wide by 450 pixels tall. This is to reflect the aspect ratio of a comic book page.
I tend to use the "Texture Shaded" document mode in Poser and it shows a preview of the texture mapping. This works fiarly well until transparency maps are used. For most of this tutorial that is probably going to be the best display mode to use.
So, all of that having been said, this is what my inital workspace looks like:
Save point: Tutorial-Step0.pzz = 7 KB
(Note that since the scene is empty, there isn't any point in doing any renders.)
Continue on to Step 1: Setting Up the Scene
Jump to Step # Intro 0 1 2 3 4 5 6 7 8